Server-Backup/Umzug ohne Snapshot-Rechte
Dieser Artikel beschreibt, wie du mit YaTQA v3.5-rc1 oder neuer ein Backup oder einen Umzug eines Servers machst, ohne Rechte für Snapshots zu haben. Enthalten sind dann alle Channel (außer Passwörter), Gruppen und Icons (du kannst Schritte überspringen, wenn du kein Backup davon erstellen möchtest). Mit der Pro-Version von YaTQA sind auch Dateien enthalten (ein Channel-Backup ist dann jedoch wärmstens zu empfehlen). Grundsätzlich nicht enthalten sind Servereinstellungen und Avatare.
Bevor du loslegst, stelle sicher, dass die Verzögerung in den YaTQA-Einstellungen auf 350 ms steht, ansonsten wirst du wahrscheinlich gebannt. Du kannst dich auch nicht entbannen sondern musst die Zeit warten, bis der Ban ausläuft. Normalerweise sind das 10 Minuten.
Backup erstellen
Vorbereitungen
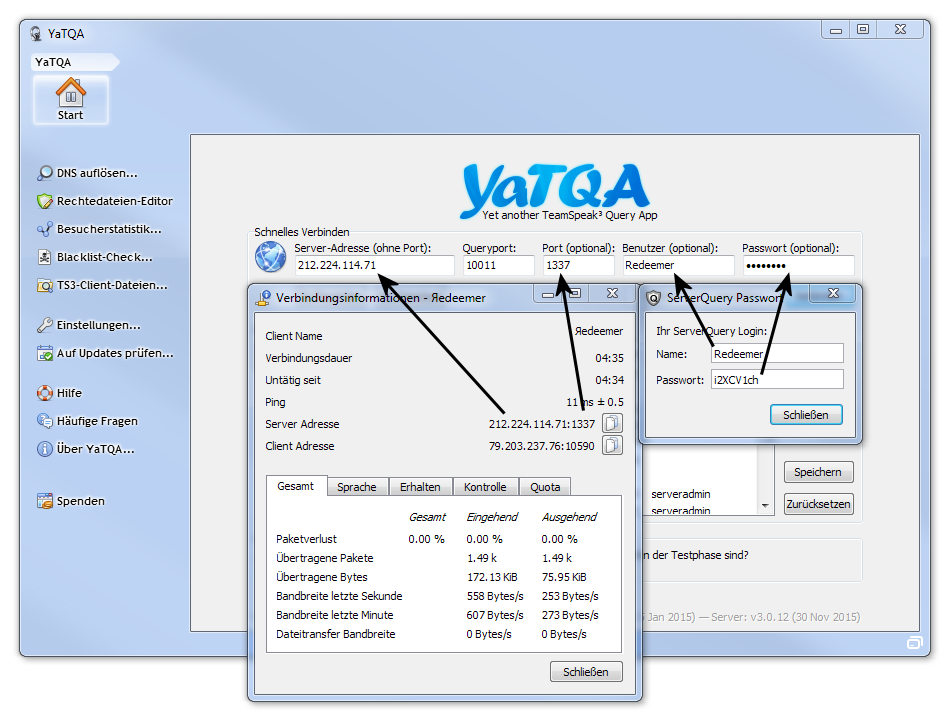
Hinweis: Das linke Fenster ist seit Clientversion 3.0.19 nicht mehr nutzbar.
Im Extras-Menü deines TeamSpeak-Clients gibt es eine Funktion namens ServerQuery Login. Damit erhältst du Benutzernamen und Passwort für YaTQA (rechtes Fenster). Nun brauchst du noch deine IP-Adresse und den Voice- und Query-Port. Da sich das mittels SRV-Records und TSDNS verschleiern lässt, folgte folgenden Schritten:
Clientversion vor 3.0.19: Für die IP machst du am besten im Serverbaum einen Rechtsklick auf dich und kopierst die Server-Adresse von da. Auch den Voice-Port findest du dort.
Clientversion ab 3.0.19: In einem Anflug von plötzlicher Genialität hat TeamSpeak in Version 3.0.19 die benötigten Daten aus dem linken Fenster entfernt. Nachdem du eine Verbindung zu deinem Server hergestellt hast, kannst du die Daten in YaTQA finden. Klicke dazu links auf TS3-Client-Daten und anschließend in der linken Baumansicht auf Server-Geschichte durchsuchen. Die benötigten Daten stehen in der ersten Zeile in der letzten Spalte.
Den Query-Port (standardmäßig 10011) erhältst du von deinem Hoster, falls es nicht der Standard-Port sein sollte, der auf jeden Fall einen Versuch wert ist. Am besten fügst du den Server in YaTQA gleich zur Favoritenliste hinzu. Logge dich dann mit diesen Daten bei YaTQA ein.
Die Reihenfolge der weiteren Schritte ist egal.
Channels
Gehe zum Benutzer-Tab und mache einen Rechtsklick auf den Server-Baum. Wähle die Funktion Channelbaum speichern.
Wähle hier Langsamer Modus und Rechte aus, wenn du Beschreibungen und Rechte brauchst. Ansonsten belasse es bei der Standardeinstellung Schneller Modus. Klicke auf OK und speichere die Datei.
Gruppen
Gehe zum Rechte-Tab und klicke auf Gruppen-Übersicht. Dort führst du bei jeder der beiden Listen folgende Schritte durch: Mach einen Rechtsklick auf die Liste, wähle Alle lokalen Gruppen exportieren und speichere die Datei.
Dateien (nur Pro-Version)
Gehe zum ersten Verschiedenes-Tab. Dort findest du einen Link namens Dateien-Backup erstellen. Wähle oder erstelle einen leeren Ordner und klicke OK. Entferne den Haken bei Schnappschuss erstellen und klicke auf OK. Unten links wird nun ein Fortschritt angezeigt. Warte, bis der Download abgeschlossen ist. Das kann etwas dauern.
Icons
Wenn du ein Datei-Backup gemacht hast, kannst du diesen Schritt überspringen.
Wenn nicht, gehe zum zweiten Verschiedenes-Tab und klicke links auf Icons. Klicke hier auf Alle anzeigen.
Backup wiederherstellen
Vorbereitungen
Führe dieselben Schritte wie bei den oben beschriebenen Vorbereitungen für die Erstellung von Backups mit dem Zielserver aus.
Was die Reihenfolge angeht, sollten Icons vor allen anderen Sachen wiederhergestellt werden, um Fehlermeldungen im TeamSpeak-Client zu vermeiden, wenn du währenddessen auf dem Server bist. Channels müssen vor einem Datei-Backup wiederhergestellt werden.
Icons
Wenn du ein Icon-Backup gemacht hast, gehe zum zweiten Verschiedenes-Tab und dort zum Icons-Untertab. Klicke auf Hinzufügen und dann auf Aus Sammlung. Wähle beim Dropdown-Feld oben deinen alten Server aus. Es erscheinen alle dortigen Icons. Wähle alle Icons aus und klicke auf OK.
Channels
Gehe zum Benutzer-Tab und mache einen Rechtsklick auf den Server-Baum. Wähle die Funktion Channel aus Datei einfügen. Wähle deine zuvor erstellte Datei aus klicke auf OK. Das folgende Fenster kannst du in aller Regel einfach bestätigen, ohne etwas einzustellen. Wenn du ein Datei-Backup gemacht hast, darfst du beim rechten Dropdown-Feld auf gar keinen Fall etwas einstellen.
Sollte es zu Fehlern kommen, klicke jeweils auf Ignorieren.
Dateien
Gehe zum ersten Verschiedenes-Tab. Dort findest du einen Link namens Dateien-Backup erstellen. Wähle die channels.ini deines Backup-Ordners aus. Das folgende Fenster kannst du einfach bestätigen.
Gruppen
Gehe zum Rechte-Tab und klicke auf Gruppen-Übersicht. Dort führst du bei jeder der beiden Listen folgende Schritte durch: Mach einen Rechtsklick auf die Liste, wähle Gruppen importieren und lade deine jeweilige Datei.
Sollte es zu Fehlern kommen, klicke jeweils auf Ignorieren.
Wenn du die alten Standardgruppen deines Hosters löschen möchtest, musst du vorher im Erweitert-Tab deine neuen Gruppen als Standard-Gruppen für Servers, Channel und Channeladmin auswählen.
